كيفية عمل نسخة احتياطية من ملفاتك وأي منها يجب نسخها احتياطيًا بشكل منتظم
قد لا تكون على دراية بذلك ، لكنك تقوم بحفظ كمية هائلة من البيانات على محرك الأقراص الثابتة كل يوم ، بما في ذلك الملفات التي لا يمكن الاستغناء عنها والتي لن ترغب أبدًا في فقدانها. صور من اجازتك الأخيرة ، فيديو حفل زفافك ، رسائل بريد إلكتروني حساسة للعمل ، جلسات لألعابك المفضلة ربما لا تقضي الكثير من الوقت في التفكير في الأمر ، لكن محرك الأقراص الثابتة لديك يشبه القليل من الأمان الذي يحتفظ بجزء كبير من حياتك . ولكن هل كل ملفاتك آمنة حقًا؟
الجواب لا. الملفات المحفوظة على جهازك الكمبيوتر ليست آمنة كما قد تفترض ، وفي الواقع ، قد يؤدي أي خطأ غير متوقع أو انقطاع التيار الكهربائي أو الفيروسات إلى إتلاف كل ما لديك ، مما يمسح ذكرياتك وصورك الخاصة بك. لحسن الحظ ، هناك طريقة للحفاظ على ملفاتك آمنة: إنشاء نسخة احتياطية لجهاز الكمبيوتر الخاص بك.
في هذا المقال سنوجهك عبر الخطوات لإنشاء صورة نظام لجهاز الكمبيوتر الذي يعمل بنظام Windows 10. لا تقلق ، لأن العملية سهلة ولا تتطلب معرفة سابقة بتكنولوجيا المعلومات. لنلقي نظرة!
ما هي النسخة الاحتياطية؟
بشكل أساسي ، هناك نوعان من النسخ الاحتياطية يمكنك إنشاءهما : نسخة احتياطية من الملفات المخزنة على جهاز الكمبيوتر الخاص بك أو نسخة احتياطية كاملة للنظام. يحفظ الخيار الأول المستنداتك الشخصية (الصور ورسائل البريد الإلكتروني ومقاطع الفيديو وما إلى ذلك) ، بينما يقوم الخيار الثاني بإنشاء صورة دقيقة لنظام التشغيل الخاص بك يمكن نقلها إلى جهاز كمبيوتر فارغ.
سواء كنت تريد نسخ الملفات احتياطيًا أو النظام بأكمله ، فقد وصلت إلى المكان الصحيح. استمر في القراءة لمعرفة كيفية القيام بالأمرين!
كيفية عمل نسخة احتياطية من ملفاتك الشخصية على Windows 10
يحتوي Windows 10 على أداته الخاصة لإجراء نسخ احتياطي للملفات الشخصية ، وهو سهل الاستخدام للغاية. يُطلق عليه " سجل الملفات " ، وهو يتيح لك نسخ بياناتك الشخصية احتياطيًا بشكل منتظم في غضون ثوانٍ.
للوصول إلى محفوظات الملفات ، انتقل أولاً إلى قائمة الإعدادات (مفتاح Windows + I) ثم حدد خيار " التحديث والأمان ".
انقر بعد ذلك على "النسخ الاحتياطي" في القائمة الموجودة على الجانب الأيسر من الشاشة. عند فتح النافذة ، حدد " إضافة محرك أقراص " ، والذي ستجده ضمن " النسخ الاحتياطي باستخدام محفوظات الملفات ".
انقر هناك ، وستظهر قائمة على الجانب الأيسر مع توصيل جميع محركات الأقراص الصلبة الخارجية بجهاز الكمبيوتر الخاص بك الآن. اختر واحدًا لحفظ نسختك الاحتياطية عليه. ثم يقوم Windows 10 تلقائيًا بنسخ جميع الملفات التي قمت بتخزينها على جهاز الكمبيوتر الخاص بك.
إذا كنت تفضل ذلك ، يمكنك إنشاء النسخة الاحتياطية يدويًا عن طريق تحديد " المزيد من الخيارات " متبوعًا بـ " النسخ الاحتياطي الآن ".
على نفس الشاشة ، يمكنك اختيار عدد المرات التي تريد إجراء نسخ احتياطي لملفاتك فيها والمجلدات التي تريد تضمينها في نسخة Windows 10 الاحتياطية.
كيفية استعادة الملفات الشخصية من نسختك الاحتياطية ؟
الآن بعد أن قمت بعمل نسخة احتياطية من ملفاتك ، سنعلمك كيفية استعادتها . لا داعي للقلق ، فالعملية سهلة وبديهية!
لاستعادة أي ملف محفوظ في File History ، انتقل إلى Start ( ابدأ) (الزر الذي يحتوي على أيقونة Windows في الجانب الأيسر السفلي من الشاشة). ثم اكتب " استعادة الملفات مع محفوظات الملفات " وانقر على النتيجة التي يعرضها Windows.
في النافذة التالية ، سترى النسخ الاحتياطية مدرجة حسب التاريخ. يمكنك تصفحها باستخدام أيقونات الأسهم الموجودة أسفل النافذة.
بمجرد العثور على نسختك ، يمكنك استعادتها بالكامل ، أو إذا كنت تفضل ذلك ، يمكنك فقط استعادة الملف الذي تريده.
أين يمكنني تخزين النسخ الاحتياطية لملفاتي؟
أفضل مكان لتخزين النسخ الاحتياطية من ملفاتك هو محرك أقراص ثابت خارجي ، ولكن خدمة التخزين السحابية تعد أيضًا خيارًا. لكل منهما عيوبه ومميزاته. استمر في القراءة لمعرفة ما هم!
تعد محركات الأقراص الصلبة الخارجية رائعة لتخزين ملفاتك في مكان مادي حيث يمكن الوصول إليها في أي وقت ، دون الحاجة إلى الاتصال بالإنترنت. إلى جانب كونه متينًا وسهل الاستخدام ، يمنحك هذا الخيار راحة البال بمعرفة مكان ملفاتك بالضبط ولن تختفي أبدًا عليك.
يمكنك شراء محرك أقراص ثابتة بسعر رائع من خلال البحث عبر الإنترنت أو التحقق من الخيارات على amazon
تعد خدمات التخزين السحابية خيارًا رائعًا آخر للحفاظ على النسخ الاحتياطية الخاصة بك آمنة. إنها مريحة لأنه يمكنك الوصول إلى ملفاتك على أي جهاز متصل بالإنترنت . وهذا يجعلها خيارًا مثاليًا لتخزين ملفات العمل التي تحتاج إلى الوصول إليها في المنزل أو المكتب.
- بصندوق الإسقاط dropbox
- جوجل درايف google drive
- مايكروسوفت ون درايف microsoft onedrive
ما هي الأنواع الرئيسية للملفات التي يجب أن أقوم بنسخها احتياطيًا؟
الآن بعد أن عرفت كيفية عمل نسخة احتياطية من ملفاتك ومكان تخزينها ، سننظر في أنواع الملفات التي يجب عليك نسخها احتياطيًا.
بادئ ذي بدء ، هناك ملفات شخصية ، أي صورك ومستنداتك وموسيقاك وما إلى ذلك. يمكنك عادةً العثور عليها ضمن " C: \ Users \ Your username" ويتم حفظها في المجلد المقابل (الصور والمستندات والموسيقى).
أيضًا ، نقترح بشدة نسخ مجلد AppData الخاص بك احتياطيًا ، والذي يحتوي على إعدادات جميع البرامج والتطبيقات والألعاب على جهاز الكمبيوتر الخاص بك.
ولا تنس عمل نسخة احتياطية من رسائل البريد الإلكتروني المهمة ، مثل رسائل البريد الإلكتروني الخاصة بالعمل والرسائل الشخصية.
أخيرًا ، تأكد من عمل نسخة احتياطية من أي ملفات أساسية للمشاريع التي تعمل عليها . على سبيل المثال ، مقاطع الفيديو أو الصور أو ملفات العمل التي تم تحريرها.
باختصار ، استخدم الفطرة السليمة عند تحديد الملفات الموجودة على جهاز الكمبيوتر الخاص بك والتي تعتبر مهمة في حياتك ، وأيها سيعني خسارة شخصية كبيرة إذا لم تتمكن من استعادتها. بمجرد تحديدها ، قم بإضافتها إلى قائمة الملفات الخاصة بك حتى يتمكن Windows من نسخها احتياطيًا بانتظام.
كيفية إنشاء نقطة استعادة للنظام في Windows 10
إذا كنت تبحث عن حماية ملفات نظام التشغيل ، فإن Windows 10 لديه أداة سهلة لإنشاء نسخ احتياطية في غمضة عين. نحن نتحدث عن نقاط استعادة النظام .
لإنشاء نقطة استعادة في نظام التشغيل Windows 10 ، افتح أولاً قائمة الإعدادات (مفتاح Windows + I). ثم اكتب " نقطة الاستعادة " وانقر على النتيجة التي تظهر.
عند فتح نافذة خصائص النظام ، انقر فوق علامة التبويب " حماية النظام " والزر " إنشاء ".
إذا ظهر هذا الخيار غير نشط ، فحدد أولاً " تكوين " لتنشيطه.Ta-da! تم الانتهاء من النسخ الاحتياطي لنظام التشغيل.
كيفية إعادة الكمبيوتر إلى نقطة استعادة النظام؟
من السهل جدًا إعادة جهاز الكمبيوتر الخاص بك إلى نقطة سابقة. ما عليك سوى اتباع الخطوات الموضحة أعلاه ، وفي نافذة خصائص النظام ، حدد " استعادة النظام ".
في النافذة الجديدة ، سيسألك Windows عما إذا كنت تريد إعادة جهاز الكمبيوتر الخاص بك إلى النقطة التي كانت موجودة قبل تثبيت البرنامج الأخير أو إلى نقطة سابقة.
حدد نقطة استعادة النظام وانقر على " التالي ". الآن كل ما عليك فعله هو انتظار Windows حتى يعمل سحره وإعادة تشغيل جهاز الكمبيوتر الخاص بك. بمجرد الانتهاء من العملية ، سيتم إرجاع نظامك إلى النقطة التي اخترتها.
نأمل أن يكون دليلنا حول كيفية عمل نسخة احتياطية من ملفاتك مفيدًا لك. ما هي بعض الملفات الموجودة على جهاز الكمبيوتر الخاص بك والتي لا يمكنك العيش بدونها؟ أخبرنا عنهم في قسم التعليقات!






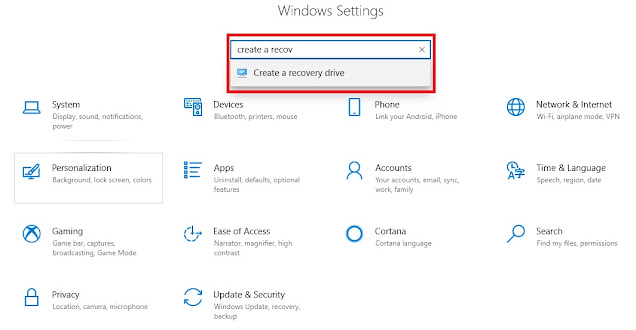




تعليقات
إرسال تعليق